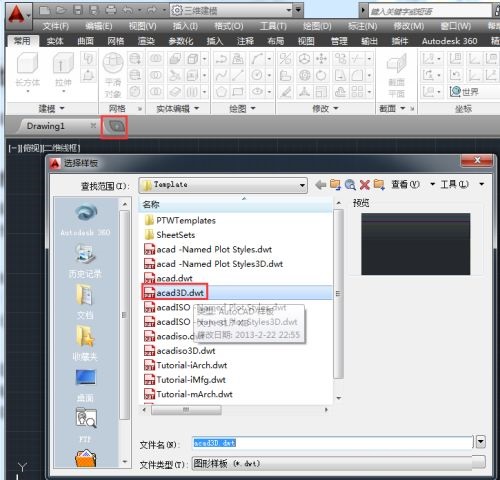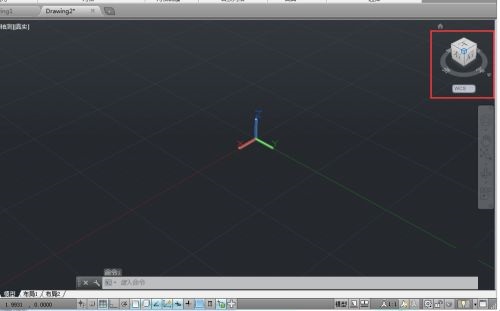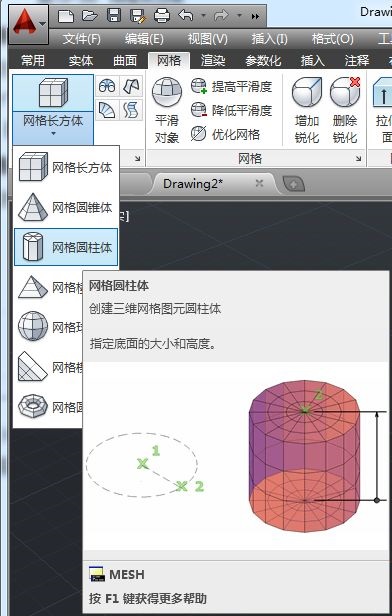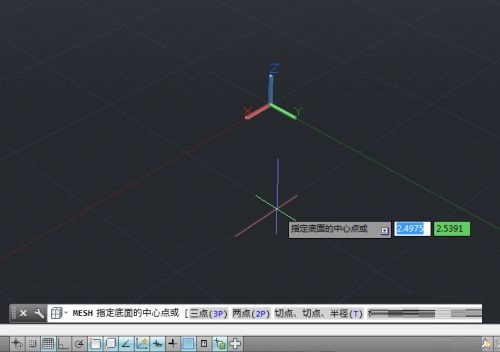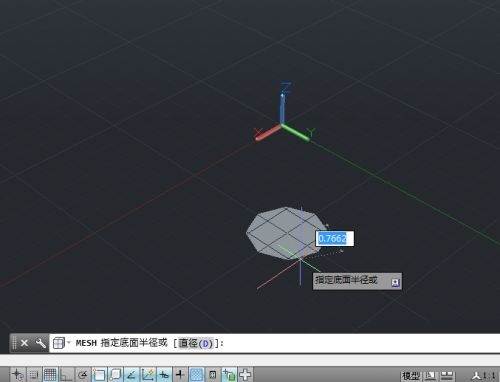导语: 近日有一些小伙伴咨询小编AutoCAD2014如何绘制网络圆柱体?下面就为大家带来了AutoCAD2014绘制网络圆柱体的方法,有需要的小伙伴可以来了解了解哦。
近日有一些小伙伴咨询小编AutoCAD2014如何绘制网络圆柱体?下面就为大家带来了AutoCAD2014绘制网络圆柱体的方法,有需要的小伙伴可以来了解了解哦。
第一步:打开AutoCAD2014软件,在【选择样板】对话框中选择acad3D.dwt文件打开(如图所示)。
第二步:点击绘图区右上角的WCS小方块,调整好视角(如图所示)。
第三步:接着在菜单栏依次选择【网络】》【图元】》【网格圆柱体】选项(如图所示)。
第四步:在绘图区的空白区域单击鼠标左键指定【网格圆柱体】底面的中心点(如图所示)。
第五步:然后移动鼠标,确定【网格圆柱体】底面圆形的半径大小(如图所示)。
第六步:最后移动光标,拉出【网格圆柱体】的高度,在绘图区空白区域任意位置单击鼠标左键完成【网格圆柱体】的绘制(如图所示)。
以上就是小编给大家带来的AutoCAD2014如何绘制网络圆柱体的全部内容,希望能够帮助到大家哦。
声明:本文来自凤凰投稿,不代表吾站网立场,版权归原作者所有,欢迎分享本文,转载请保留出处!