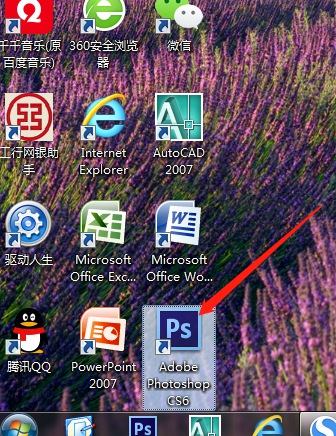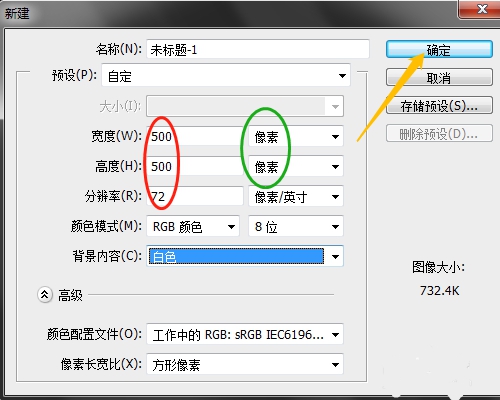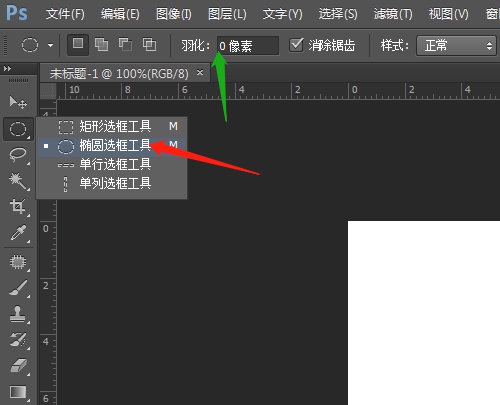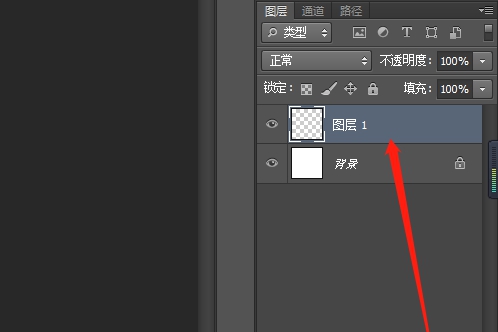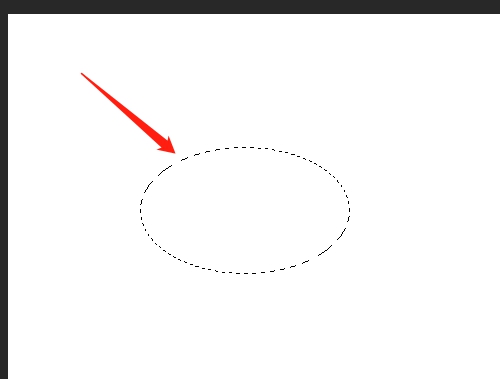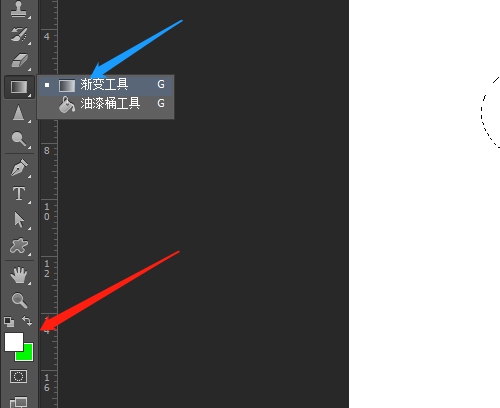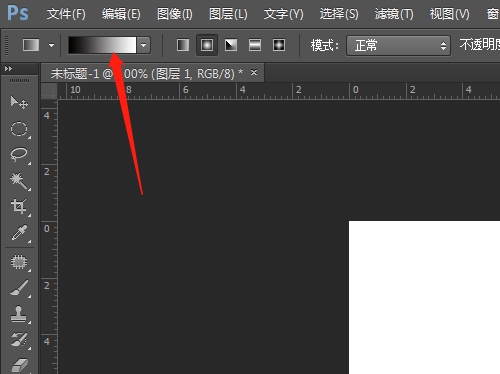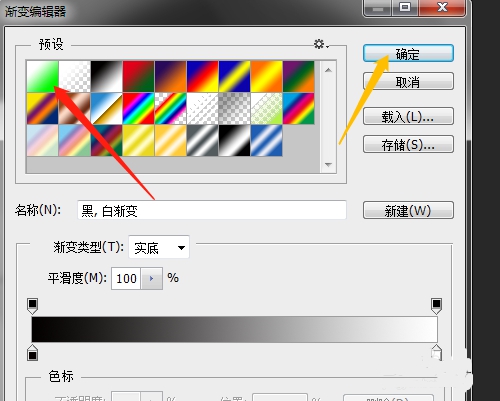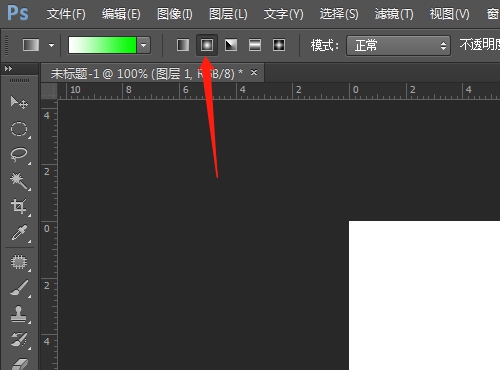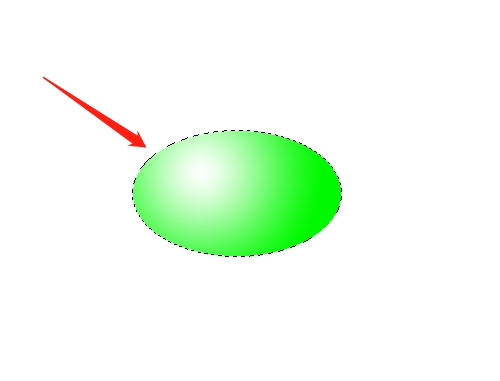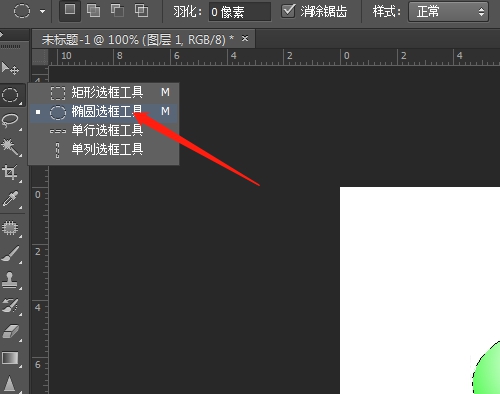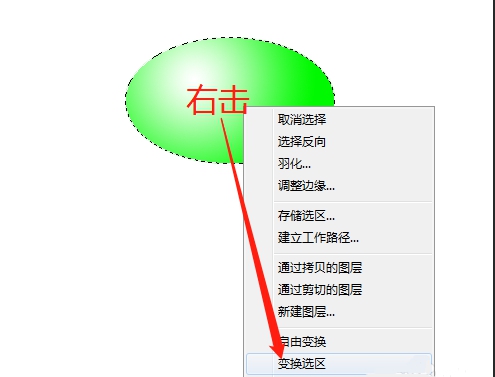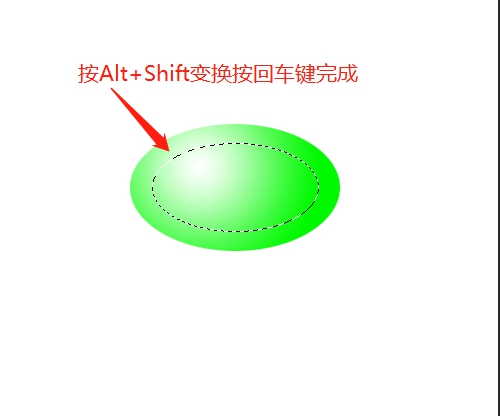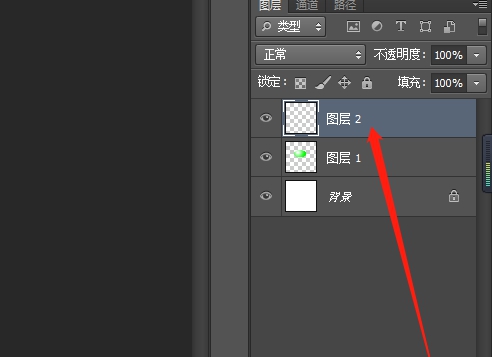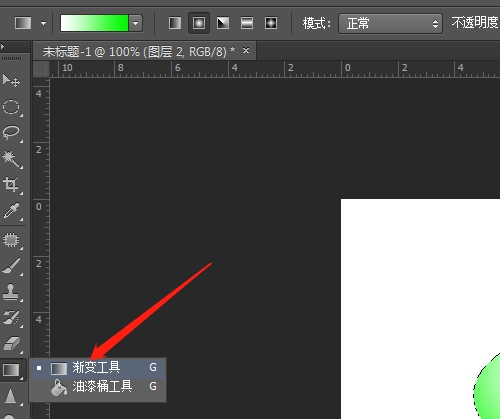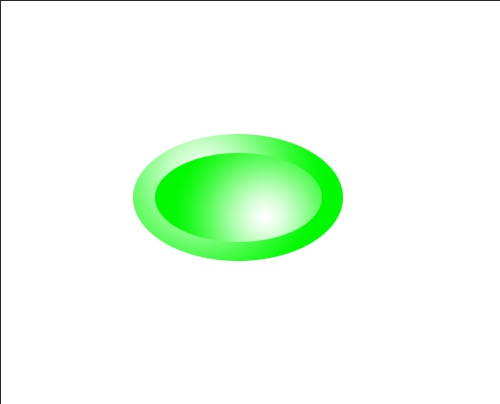导语: 在使用ps的时候,怎么制作按钮形状效果呢?下面小编就为大家带来ps制作按钮形状效果教程,有需要的可以来了解了解哦。
在使用ps的时候,怎么制作按钮形状效果呢?下面小编就为大家带来ps制作按钮形状效果教程,有需要的可以来了解了解哦。
ps怎么制作按钮形状效果?ps制作按钮形状效果教程
1.首先鼠标打开Photoshop软件。
2.然后单击文件菜单→新建,或按Ctrl+N,如图设置,单击确定。
3.单击椭圆选框工具,属性栏中羽化是零。
4.新建图层1,画出椭圆选区。
5.接着设置前景色为白色背景色为绿色,单击渐变工具,对话框选白色到绿色渐变。
6.属性栏中选径向渐变,在圆形选区偏左上往右下拖动。拖动范围不超出选区。
7.单击选椭圆选框工具,编辑区右击选变换选区,按Alt+Shift键变换选区,按回车键完成。
8.最后新建图层2,选渐变工具,选区中从右下向左上拖动。按Ctrl+D取消选区。
希望此教程能帮到大家!更多教程请关注本站!
声明:本文来自凤凰投稿,不代表吾站网立场,版权归原作者所有,欢迎分享本文,转载请保留出处!